How to Remove Restrictions Passcode on Iphone Without Computer
The Restrictions passcode on your iPhone prevents someone from changing or disabling the Restrictions settings. This feature prevents any unauthorized access from accessing the settings. This article provides different ways Reset Restrictions Passcode including the use of iCloud, iTunes, and the renowned WooTechy iDelock app. While a computer is a necessity to achieve some of these processes, it is also possible to reset the Restrictions Passcode without Computer.
-
Part 1: Reset Restrictions Passcode without Computer via Settings
-
Part 2: Reset Restrictions Passcode with WooTechy iDelock (iOS 15 Supported)

-
Part 3: Reset Restrictions Passcode with iCloud
-
Part 4: Reset Restrictions Passcode with iTunes
-
FAQs about Reseting Restrictions Passcode
-
Q1. How Do I Reset My Restrictions Passcode on My iPhone without A Computer?
-
Q2. What Do I Do If I Forgot My Restrictions Passcode?
-
Q3. What Happens After 10 Failed Restrictions Passcode Attempts?
-
Q4. Is There A Default Restrictions Passcode for iPhone?
Reset Restrictions Passcode without Computer via Settings
Do not be worried when you cannot access a computer and you want to reset Restriction Password on your iPhone. You can simply use your iPhones Settings to solve the problem. This method is mostly relevant when you remember your password. If you do, follow the following steps to reset the restrictions:
Step 1. Click on the Settings prompt on your device, then General, and finally Restrictions.
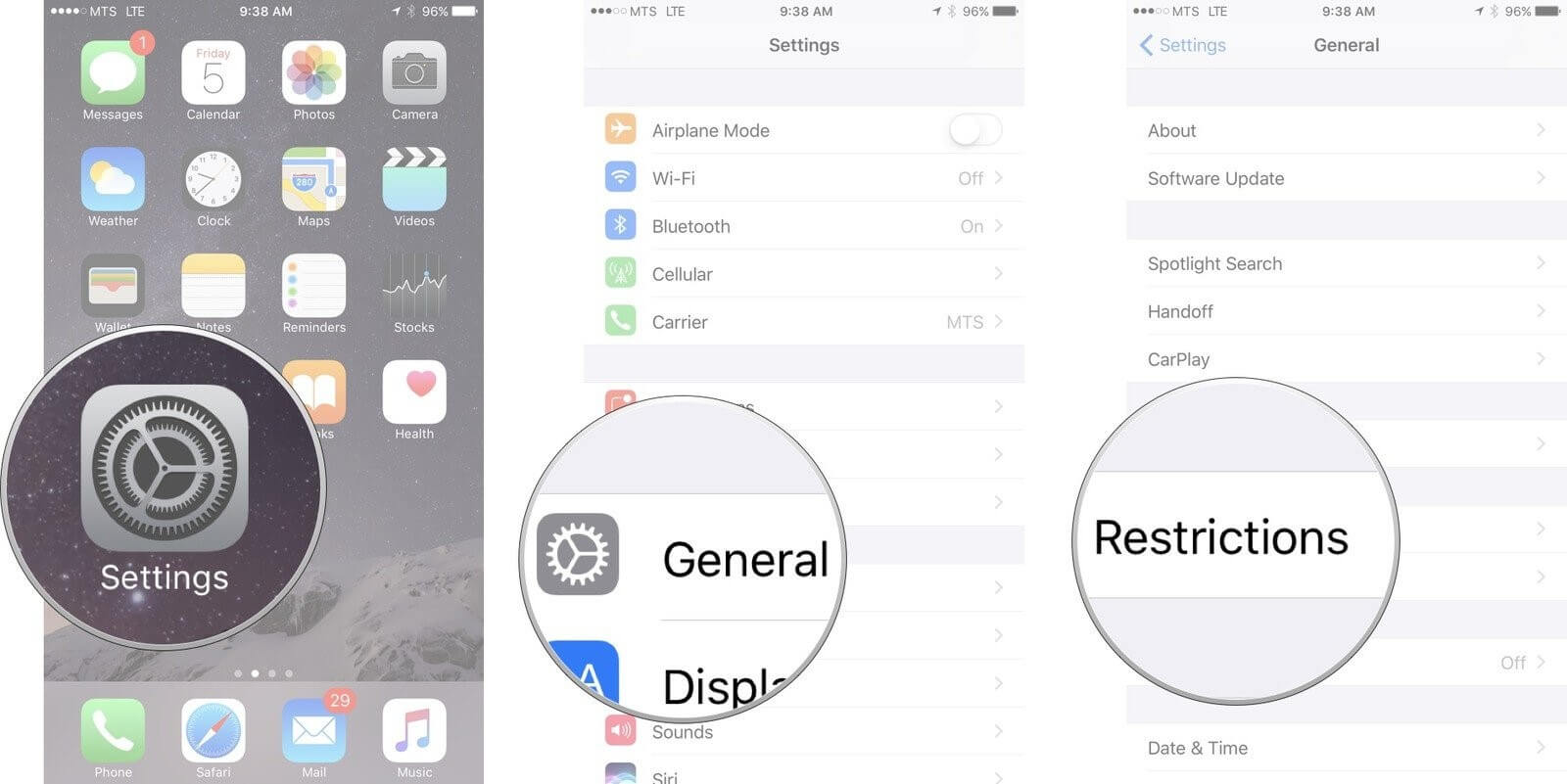
Step 2. Enter your current Restrictions passcode.
Step 3. Click on the Disable Restrictions prompt.
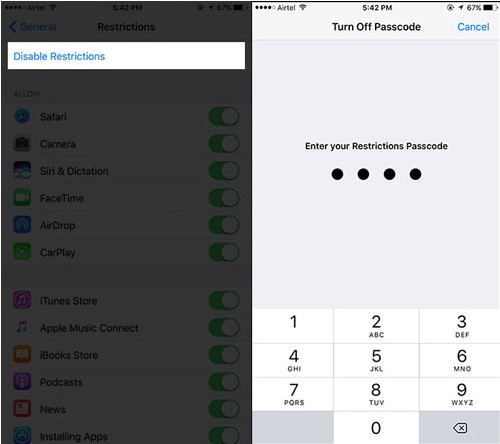
Step 4. Enter again your password.
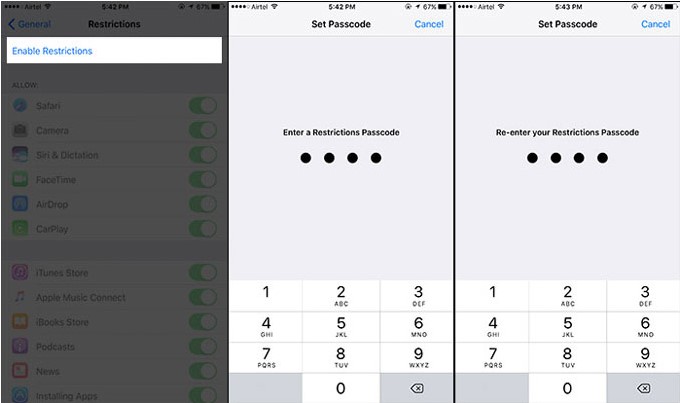
Step 5. Click on Enable Restrictions. And then insert a new password.
Note: While this method is fairly easy, you must remember the passcode in order to proceed.
Reset Restrictions Passcode with WooTechy iDelock (iOS 15 Supported)
When you are faced with the problem of resetting Restrictions Passcode on your iPhone, don't panic because you can solve the problem pretty easily using the WooTechy iDelock app. Renowned for its exemplary success as an all-in-one iOS unlocker & decrypter, WooTechy iDelock has remarkable features, including:

Great Features of iDelock:
-
Compatible with all iOS versions including the newest iOS 15.
-
Easy usage and guarantees quick remedial action.
-
It can be used to bypass MDM lock, Apple ID, Screen Time passcode, screen passcode, iTunes backup lock and iTunes backup encryption settings.
-
High reliability and safety.


Watch this video to reset restrictions passcode easily
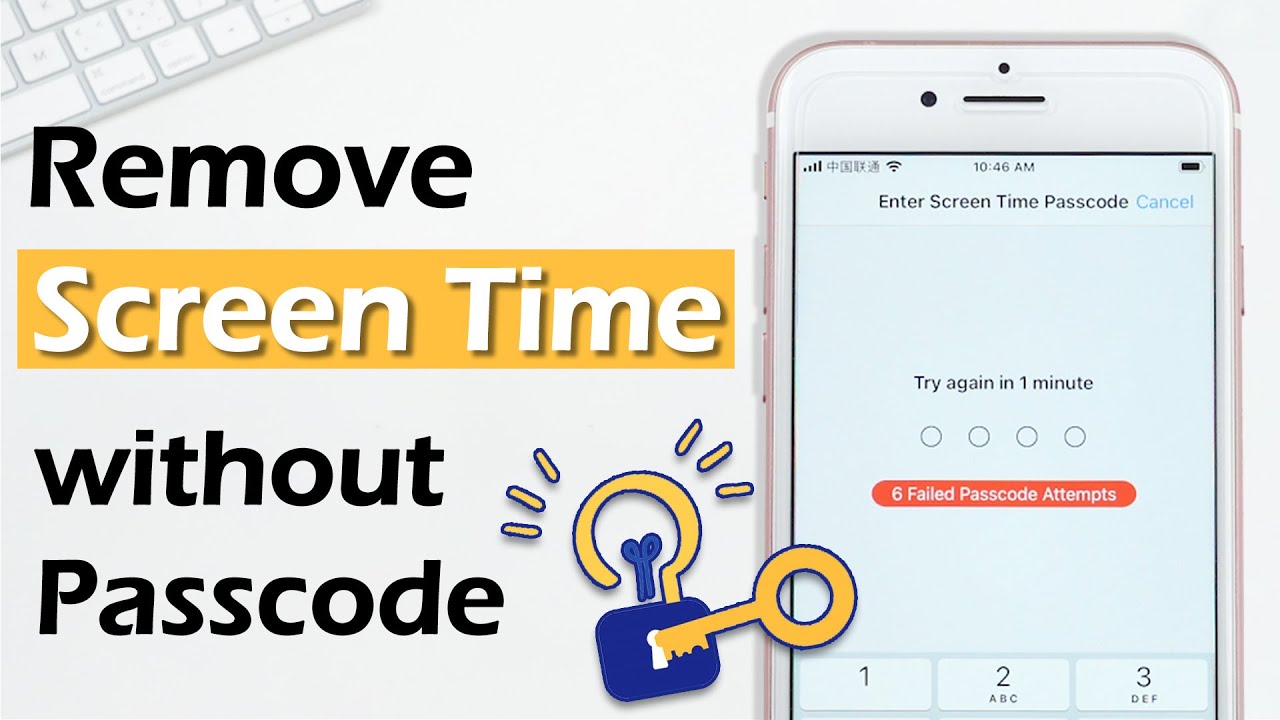
When using the WooTechy iDelock, follow these steps:
Step 1: Launch the WooTechy iDelock app on your computer and select on the Unlock Screen Time Passcode mode.
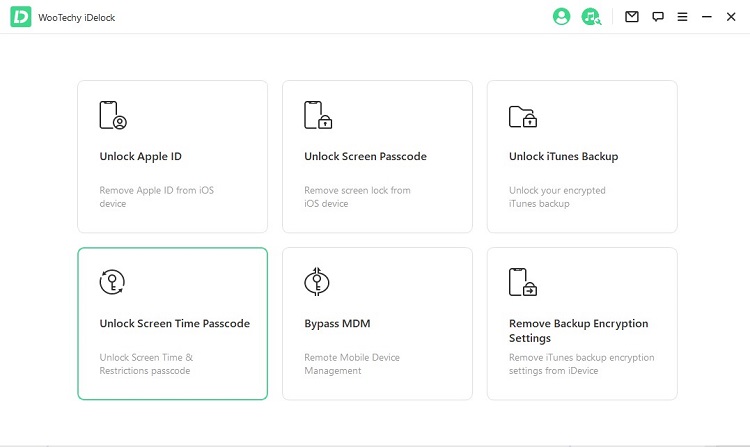
Step 2: Using a USB cable, connect your iPhone device with your computer. When the connection is not forthcoming, click on the Your iDevice can't be recognized? Prompt and fix it.
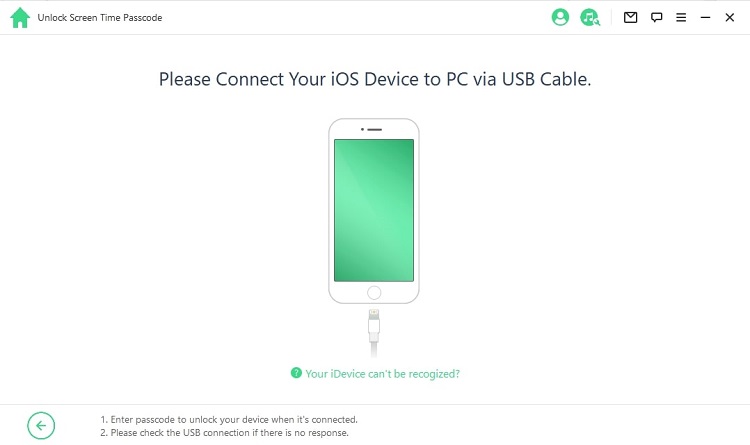

If your computer has not been trusted before, unlock your device screen and click on " Trust " from the pop-up alert on your iPhone.
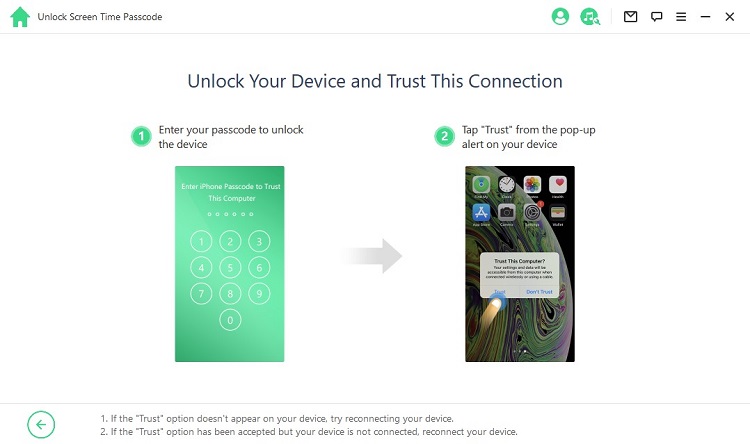
Step 3: Proceed to recover Restrictions Passcode by clicking on the Start to Unlock prompt.
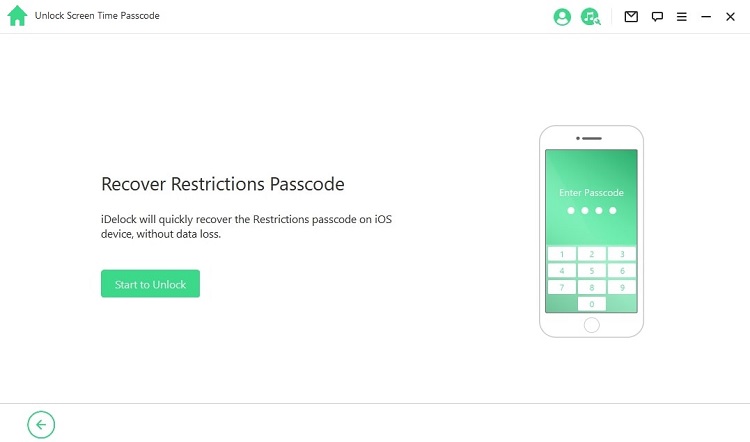
By clicking on the prompt, the app will begin loading your device data. Please ensure that your device is connected to the computer during the process.
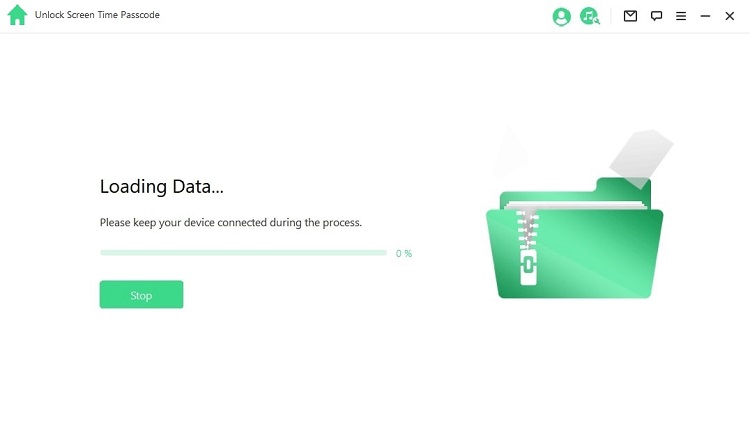
When the process of data downloading is complete, iDelock will begin the process of recovering the Restrictions passcode on your device. Kindly wait as the process takes a few seconds.
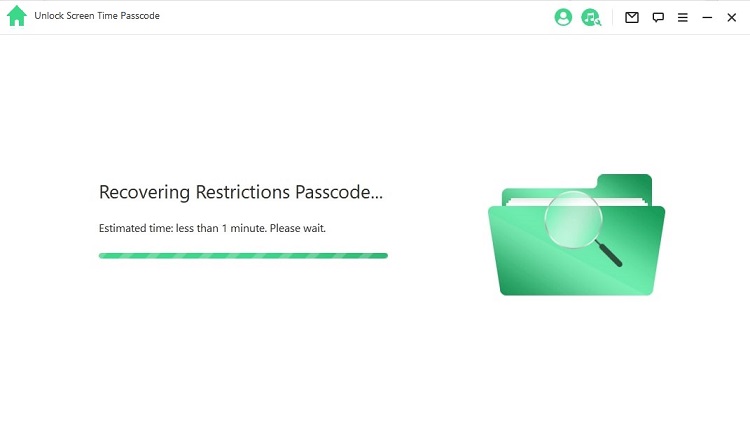
When the process is complete, iDelock will show you the current Restrictions passcode of your iPhone. You can use it to unlock the Restrictions and change the Restrictions setting by following this process Settings > General > Restrictions.
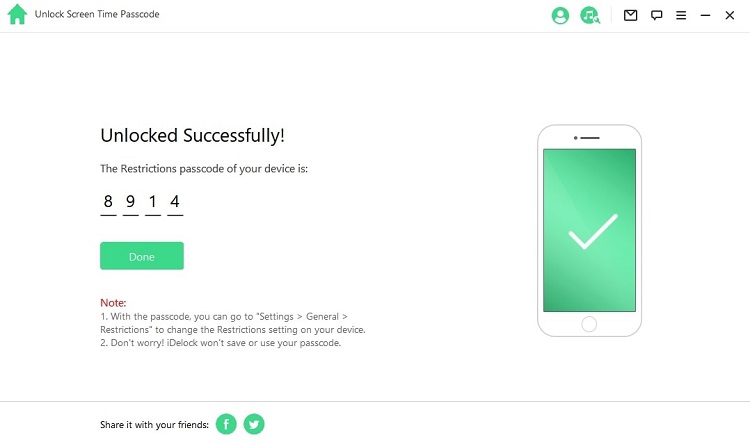


Reset Restrictions Passcode with iCloud
When you don't have immediate access to your iPhone, or when you want the previous owner to reset restrictions password for you, you can do this remotely using iCloud. This procedure mirrors the one employed when an iPhone device is lost. If you've opted for this method, follow these steps:
Step 1: Use a computer to access iCloud.com using the iPhone's Apple ID.
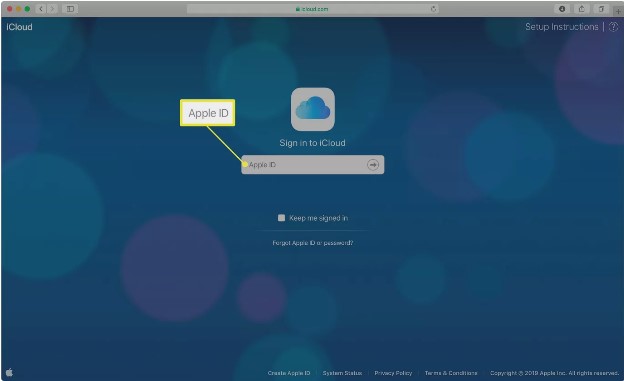
Step 2: Select the Find iPhone option.
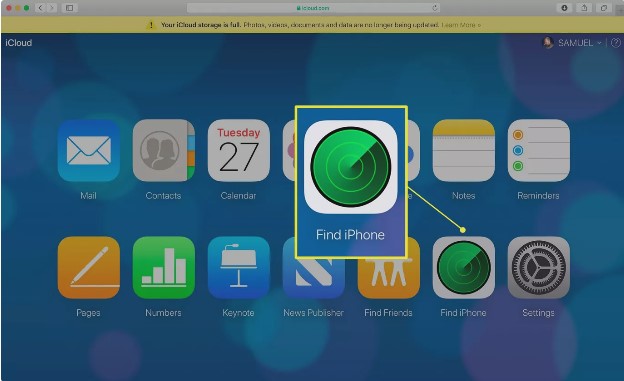
Step 3: Click on All Devices prompt which is at the top of the screen and select the iPhone device with the problem.
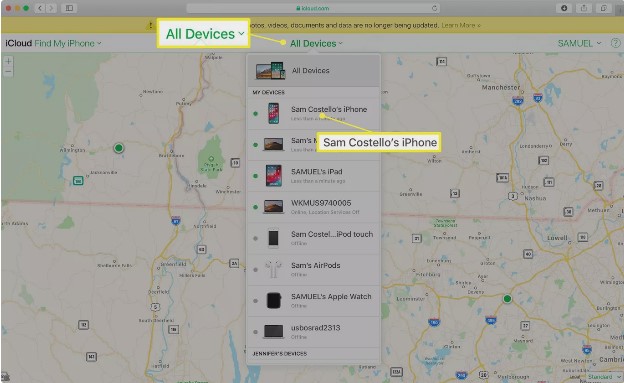
Step 4: Click on the Erase iPhone and proceed with the on-screen prompts.
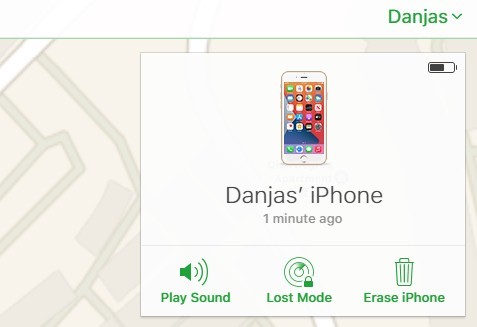
On completion of the on-screen prompts, you will be able to access the phones without facing the restrictions passcode bug. You will have to set up your iPhone afresh, re-download music and apps, and set a new Restrictions passcode.

When using this method to reset restrictions passcode, your phone will be erased.
Reset Restrictions Passcode with iTunes
You can also choose to reset restrictions password on your iPhone by using the iTunes approach. This method is only practicable when you have a computer. However, you must ensure that you toggle off the Find My iPhone prompt from under the iCloud menu. This is important because the process cannot complete when the feature is enabled. To reset restrictions using iTunes, follow these steps:
Step 1: Ensure that Find My iPhone feature is toggled off, and your iPhone is backed up.
Step 2: Using a USB cable, connect the device to a computer and launch iTunes. Ensure that your iTunes is of the latest version.
Step 3: Access the Summary tab and click on the Restore iPhone prompt.
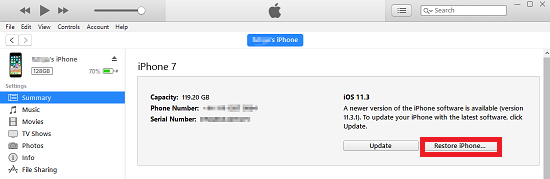
Step 4: Click again on the Restore prompt when prompted to confirm.
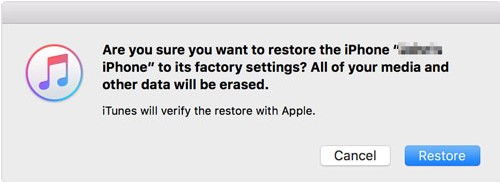
Step 5: Click Next on the Update Window, and then Agree
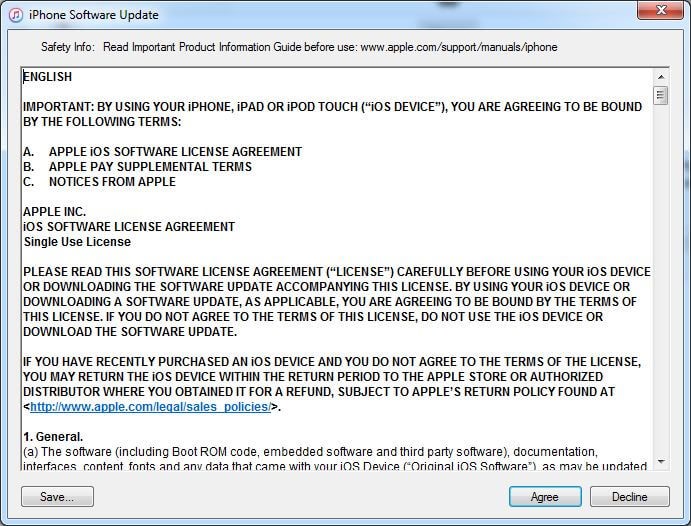
Step 6: Wait as iTunes downloads the latest iOS version and restores the device.
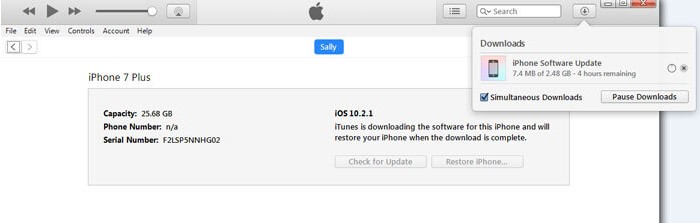
With these steps, you will now be able to access your device without the Restrictions passcode.

You cannot resolve the Restrictions Passcode problem by using the diverse variations of "Erase All Settings and Contents" on your device. If you however proceed with this option, you will have to enter your Apple ID passcode and the Restrictions Passcode.
FAQs about Reseting Restrictions Passcode
Q1: How Do I Reset My Restrictions Passcode on My iPhone without A Computer?
You can reset the Restrictions Passcode using the iPhone Settings. When using this method, you must remember your password. Access Settings>General>Restrictions; Follow through with Restrictions Passcode>Disable Restrictions prompt. Click on Enable Restrictions>New Password. With these steps, you will able to reset the Restrictions Passcode.
Q2: What Do I Do If I Forgot My Restrictions Passcode?
When you have forgotten your Restrictions Passcode, you will need to reset it in order to enjoy access to your iPhone. To do so, you have to erase your iPhone in order to set up the device anew. To erase the iPhone, you can either use iCloud, Recovery Mode.
Q3: What Happens After 10 Failed Restrictions Passcode Attempts?
When this happens, the phone will erase the entire device's data. However, if you have been backing up the device, you will still be able to recover your data by restoring it from your recent backup information. You can re-download your apps from App Store. You will also need to finally reset the device to enjoy access.
Q4: Is There A Default Restrictions Passcode for iPhone?
Yes, there is a default Restrictions Passcode for iPhones. You will need the default Restrictions Passcode when your iPhone suddenly shows a prompt requiring you to enter your Restrictions Passcode, yet you have never set up a Restrictions Passcode. In this case, you can use 1234 to ascertain the case.
Conclusion:
This article has been important in learning how to reset Restriction Passcode while using a computer or without using a computer. Without a computer, you can reset the Restrictions Passcode through iPhone settings. Even so, you must remember the Password. When you can access a computer, reset the Restrictions Passcode using iTunes, iCloud.
Finally, you can opt for the WooTechy iDelock app to reset the Restrictions Passcode. Apart from a high success rate, this app is compatible with all iOS versions including the iOS 15, easy to use, and highly secure. The article also highlights some of the Frequently Asked Questions with regards to Restrictions Passcode.


How to Remove Restrictions Passcode on Iphone Without Computer
Source: https://www.wootechy.com/unlock-iphone/reset-restrictions-passcode-without-computer/
0 Response to "How to Remove Restrictions Passcode on Iphone Without Computer"
Post a Comment